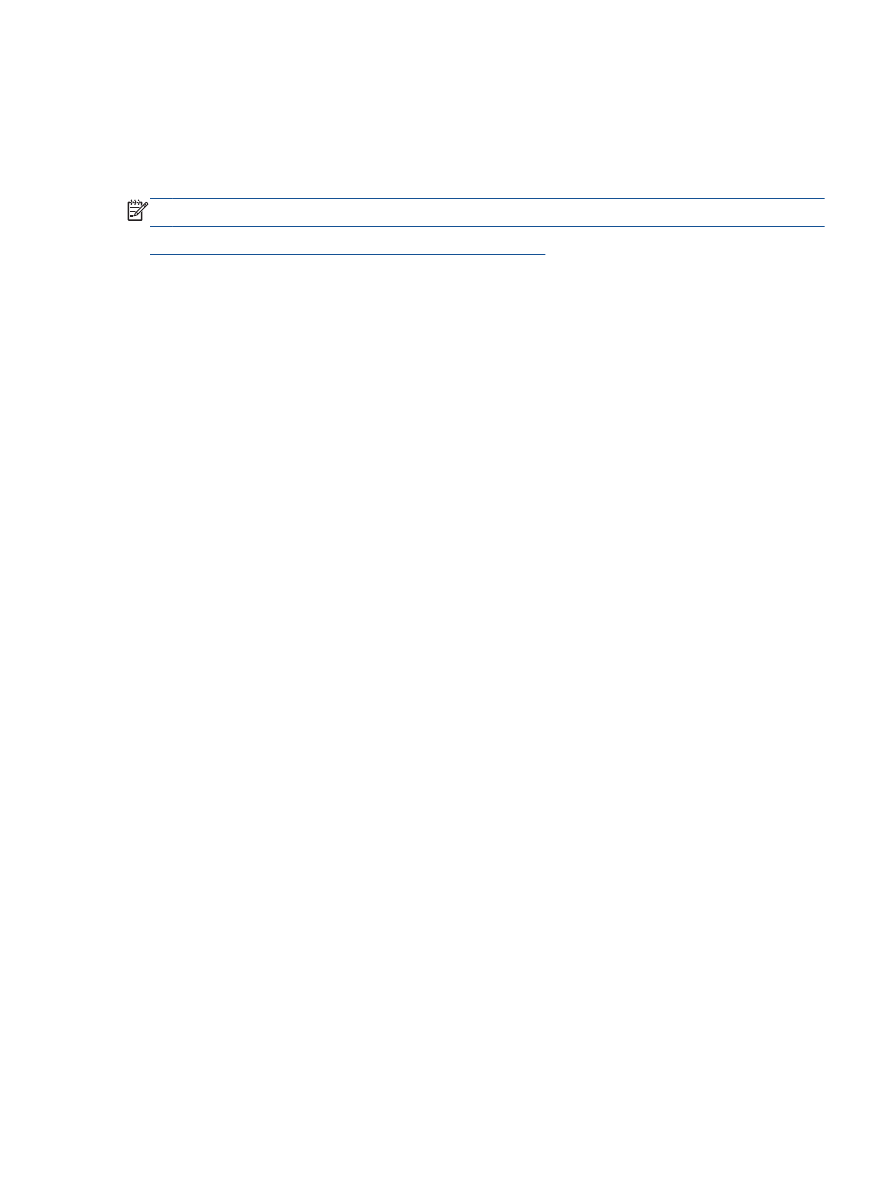
Não é possível imprimir
Se estiver tendo problemas de impressão, você pode baixar o Técnico em impressão e digitalização
HP, que pode solucionar o problema para você automaticamente. Para obter a ferramenta, verifique
o link apropriado:
NOTA:
O Técnico em impressão e digitalização HP pode não estar disponível no seu idioma.
Ir para a página de download do HP Print and Scan Doctor.
Resolver problemas de impressão
Verifique se a impressora está ligada e se há papel na bandeja de entrada. Caso ainda não consiga
imprimir, tente o seguinte na ordem apresentada:
1.
Verifique se há mensagens de erro no software da impressora e solucione-as seguindo as
instruções na tela.
2.
Caso o computador esteja conectado à impressora com um cabo USB, desconecte e reconecte
o cabo USB. Caso o computador esteja conectado à impressora com uma conexão sem fio,
confirme se a conexão está funcionando.
3.
Verifique se a impressora não está em pausa ou off-line.
Para verificar se a impressora não está em pausa ou off-line
a.
Dependendo do seu sistema operacional, siga uma destas instruções:
●
Windows 8: Aponte para ou toque no canto superior direito da tela para abrir a barra
Botões, clique no ícone Configurações, clique ou toque em Painel de Controle e clique
ou toque em Exibir impressoras e dispositivos.
●
Windows 7: no menu Iniciar do Windows, clique em Dispositivos e Impressoras.
●
Windows Vista: No menu Iniciar do Windows, clique em Painel de Controle e depois
em Impressoras.
●
Windows XP: no menu Iniciar do Windows, clique em Painel de Controle e depois em
Impressoras e Faxes.
b.
Clique duas vezes no ícone da impressora ou clique com o botão direito nesse ícone e
selecione Ver o que está sendo impresso para abrir a fila de impressão.
c.
No menu Impressora, verifique se não há marcas de seleção em Pausar impressão ou
Usar impressora off-line.
d.
Caso tenha feito alguma alteração, tente imprimir novamente.
4.
Verifique se a impressora está configurada como padrão.
Para verificar se a impressora está configurada como padrão
a.
Dependendo do seu sistema operacional, siga uma destas instruções:
PTWW
Não é possível imprimir 65
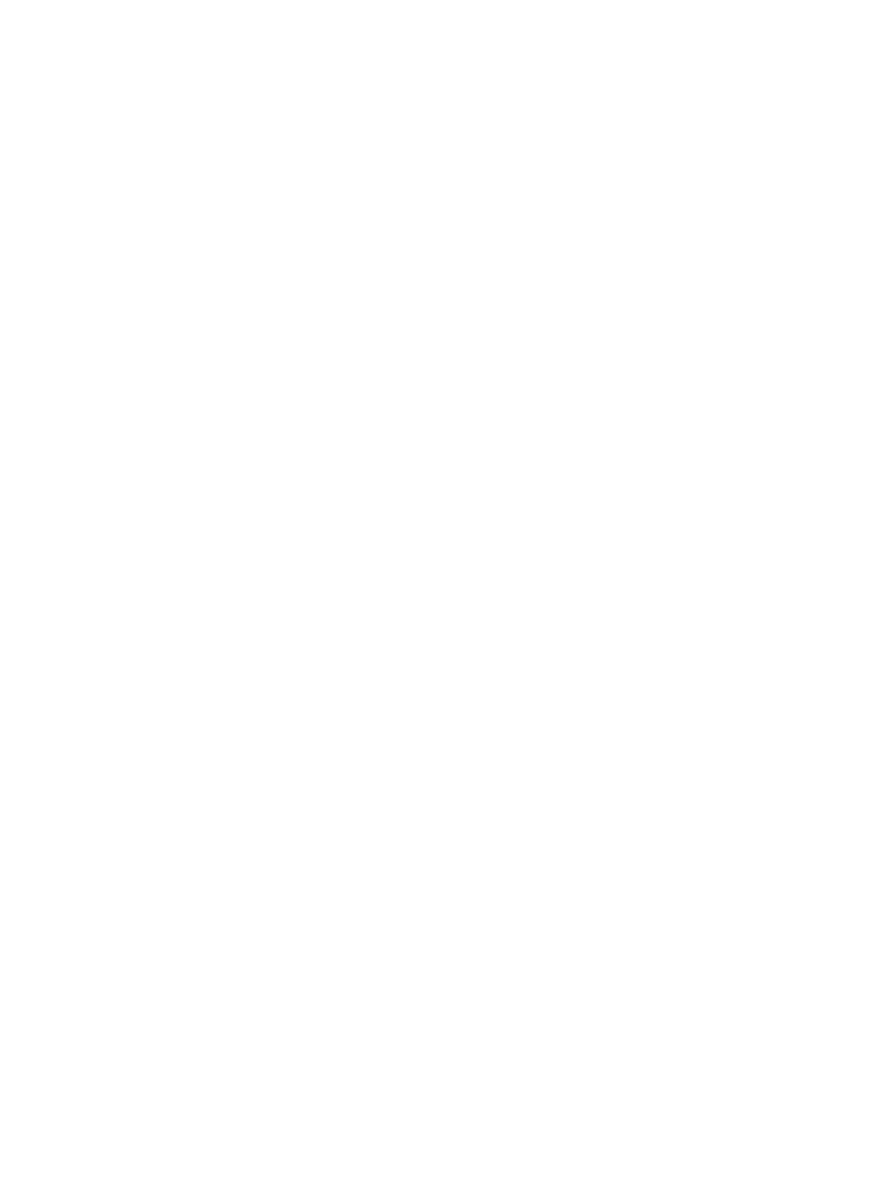
●
Windows 8: Aponte para ou toque no canto superior direito da tela para abrir a barra
Botões, clique no ícone Configurações, clique ou toque em Painel de Controle e clique
ou toque em Exibir impressoras e dispositivos.
●
Windows 7: no menu Iniciar do Windows, clique em Dispositivos e Impressoras.
●
Windows Vista: No menu Iniciar do Windows, clique em Painel de Controle e depois
em Impressoras.
●
Windows XP: no menu Iniciar do Windows, clique em Painel de Controle e depois em
Impressoras e Faxes.
b.
Certifique-se de que a impressora correta esteja configurada como padrão.
A impressora-padrão tem uma marca dentro de um círculo preto ou verde ao lado dela.
c.
Caso a impressora configurada como padrão não seja a correta, clique com o botão direito
na impressora correta e selecione Definir como impressora padrão.
d.
Tente usar a impressora novamente.
5.
Reiniciar o spooler de impressão.
Para reiniciar o spooler de impressão
a.
Dependendo do seu sistema operacional, siga uma destas instruções:
Windows 8
i.
Aponte para ou toque no canto superior direito da tela para abrir a barra Botões e
clique no ícone Configurações.
ii.
Clique ou toque em Painel de Controle e clique ou toque em Sistema e Segurança.
iii. Clique ou toque em Ferramentas Administrativas e clique duas vezes ou toque duas
vezes em Serviços.
iv. Clique com o botão direito ou mantenha o toque sobre Spooler de Impressão e clique
em Propriedades.
v.
Na guia Geral próxima a Tipo de inicialização, verifique se Automático está
selecionado.
vi. Se o serviço não estiver em execução, em Status do serviço, clique ou toque em
Iniciar e clique ou toque em OK.
Windows 7
i.
No menu Iniciar do Windows, clique em Painel de Controle, Sistema e Segurança e
depois em Ferramentas Administrativas.
ii.
Clique duas vezes em Serviços.
iii. Clique com o botão direito do mouse em Spooler de Impressão e clique em
Propriedades.
66 Capítulo 8 Solucionar um problema
PTWW
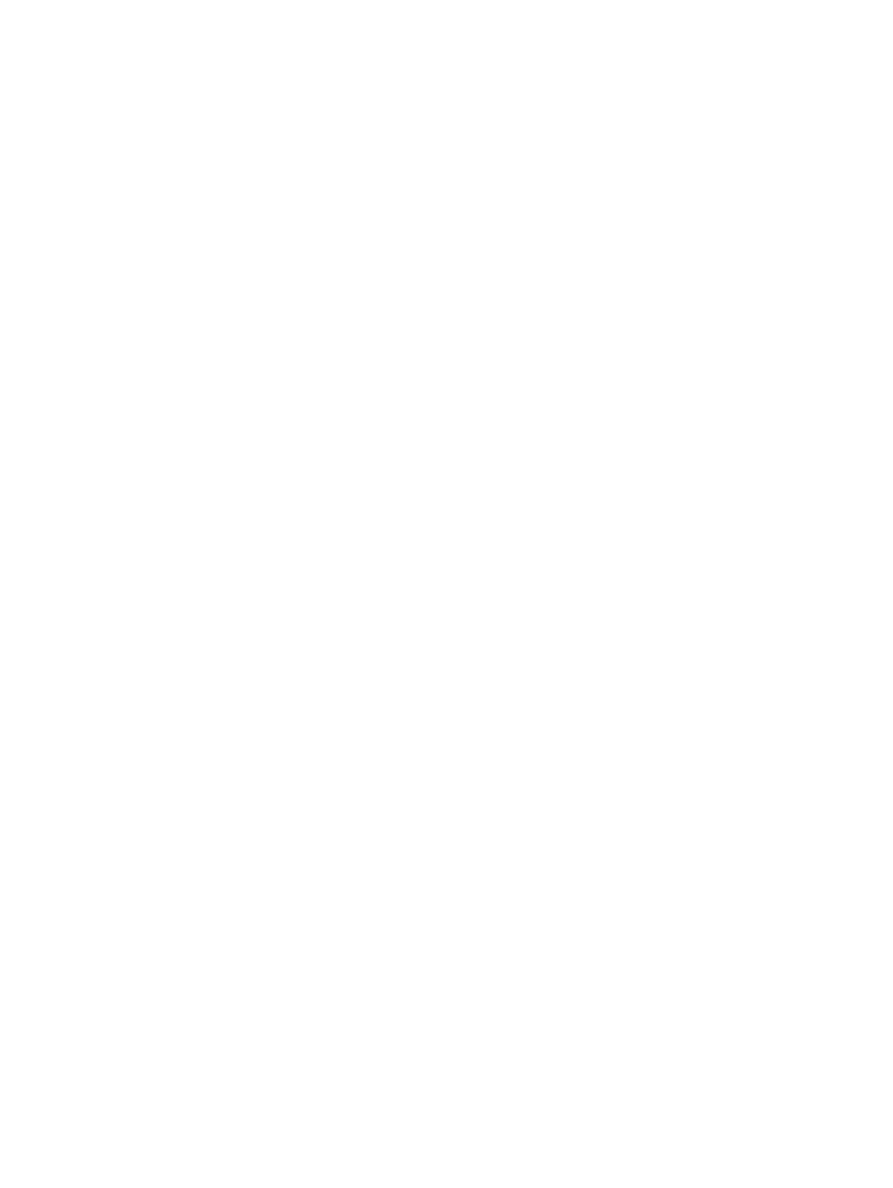
iv. Na guia Geral próxima a Tipo de inicialização, verifique se Automático está
selecionado.
v.
Se o serviço não estiver em execução, em Status do serviço, clique em Iniciar e clique
em OK.
Windows Vista
i.
No menu Iniciar do Windows, clique em Painel de Controle, Sistema e Manutenção,
Ferramentas Administrativas.
ii.
Clique duas vezes em Serviços.
iii. Clique com o botão direito do mouse em serviço do Spooler de impressão e clique em
Propriedades.
iv. Na guia Geral próxima a Tipo de inicialização, verifique se Automático está
selecionado.
v.
Se o serviço não estiver em execução, em Status do serviço, clique em Iniciar e clique
em OK.
Windows XP
i.
No menu Iniciar do Windows, clique com o botão direito do mouse em Meu
Computador.
ii.
Clique em Gerenciar e em Serviços e aplicativos.
iii. Clique duas vezes em Serviços e, em seguida, selecione Spooler de impressão.
iv. Clique com o botão direito em Spooler de impressão e clique em Reiniciar para
reiniciar o serviço.
b.
Certifique-se de que a impressora correta esteja configurada como padrão.
A impressora-padrão tem uma marca dentro de um círculo preto ou verde ao lado dela.
c.
Caso a impressora configurada como padrão não seja a correta, clique com o botão direito
na impressora correta e selecione Definir como impressora padrão.
d.
Tente usar a impressora novamente.
6.
Reinicie o computador.
7.
Limpe a fila de impressão.
Para limpar a fila de impressão
a.
Dependendo do seu sistema operacional, siga uma destas instruções:
●
Windows 8: Aponte para ou toque no canto superior direito da tela para abrir a barra
Botões, clique no ícone Configurações, clique ou toque em Painel de Controle e clique
ou toque em Exibir impressoras e dispositivos.
●
Windows 7: no menu Iniciar do Windows, clique em Dispositivos e Impressoras.
PTWW
Não é possível imprimir 67
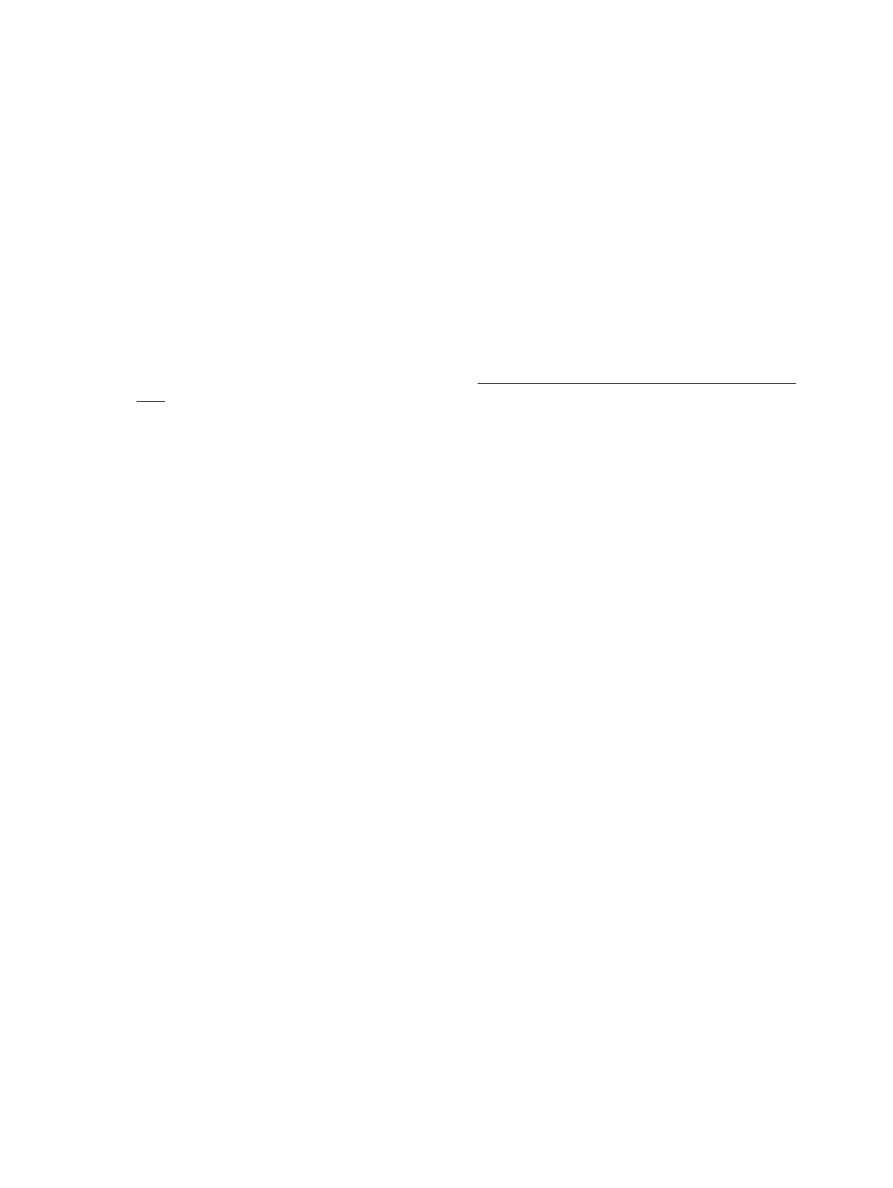
●
Windows Vista: No menu Iniciar do Windows, clique em Painel de Controle e depois
em Impressoras.
●
Windows XP: no menu Iniciar do Windows, clique em Painel de Controle e depois em
Impressoras e Faxes.
b.
Clique duas vezes no ícone da sua impressora para abrir a fila de impressão.
c.
No menu Impressora, clique em Cancelar todos os documentos ou Excluir documento da
fila de impressão e escolha Sim para confirmar.
d.
Se ainda houver documentos na fila, reinicie o computador e tente imprimir novamente
após a reinicialização.
e.
Verifique a fila mais uma vez para ter certeza de que está limpa e tente imprimir
novamente.
Se as soluções acima não resolverem o problema,
clique aqui para mais soluções de problema on-
-line
.
68 Capítulo 8 Solucionar um problema
PTWW