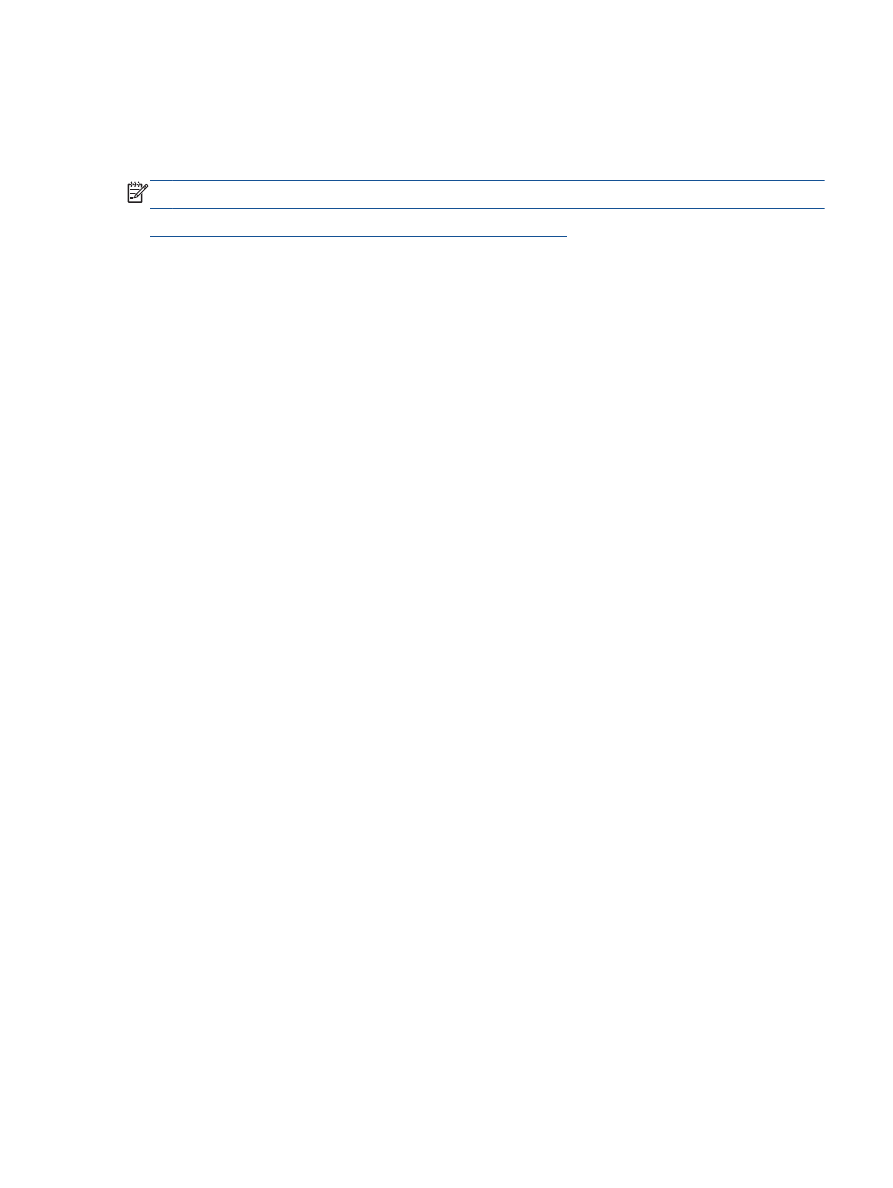
No se puede imprimir
Si tiene problemas de impresión, puede descargar HP Print y Scan Doctor, que puede ayudarle a
resolver automáticamente este problema. Para obtener esta herramienta, pulse el enlace apropiado:
NOTA:
Es posible que HP Print y Scan Doctor no estén disponibles en todos los idioma.
Llevarme a la página de descargas de HP Print y Scan Doctor.
Resuelva problemas de impresión
Asegúrese de que la impresora está encendida y de que hay papel en la bandeja. Si aún no puede
imprimir, siga este procedimiento, por orden:
1.
Compruebe los mensajes de error en software de impresora y soluciónelos siguiendo las
instrucciones que aparecen en pantalla.
2.
Si su ordenador está conectado a la impresora con un cable USB, desconecte y vuelva a
conectar el cable USB. Si su ordenador está conectado a la impresora con una conexión
inalámbrica, confirme que la conexión funciona.
3.
Verifique que la impresora no esté en pausa o fuera de línea.
Para verificar que la impresora no esté en pausa o fuera de línea
a.
Según el sistema operativo que tenga, haga lo siguiente:
●
Windows 8: Señale o toque la esquina superior derecha de la pantalla para abrir la
barra de botones de acceso, haga clic en el icono Ajustes, haga clic o toque el Panel
de control y luego haga clic o toque Ver dispositivos e impresoras.
●
Windows 7: Desde el menú Inicio de Windows, haga clic en Dispositivos e impresoras.
●
Windows Vista: Desde el menú Iniciar de Windows, haga clic en Panel de control y, a
continuación, en Impresoras.
●
Windows XP: Desde el menú Inicio de Windows, haga clic en Panel de control y luego
en Impresoras y faxes.
b.
Haga doble clic en el icono para su impresora o haga clic con el botón derecho en el icono
para su impresora y seleccione Ver lo que se imprime, para abrir la cola de impresión.
c.
En el menú Impresora, asegúrese de que no estén activadas las marcas de verificación
que hay junto a Pausar la impresión o Usar impresora sin conexión.
d.
Si ha hecho algún cambio, intente volver a imprimir.
4.
Compruebe que la impresora esté seleccionada como la predeterminada.
Para comprobar que la impresora esté seleccionada como la predeterminada
a.
Según el sistema operativo que tenga, haga lo siguiente:
●
Windows 8: Señale o toque la esquina superior derecha de la pantalla para abrir la
barra de botones de acceso, haga clic en el icono Ajustes, haga clic o toque el Panel
de control y luego haga clic o toque Ver dispositivos e impresoras.
●
Windows 7: Desde el menú Inicio de Windows, haga clic en Dispositivos e impresoras.
ESWW
No se puede imprimir 67
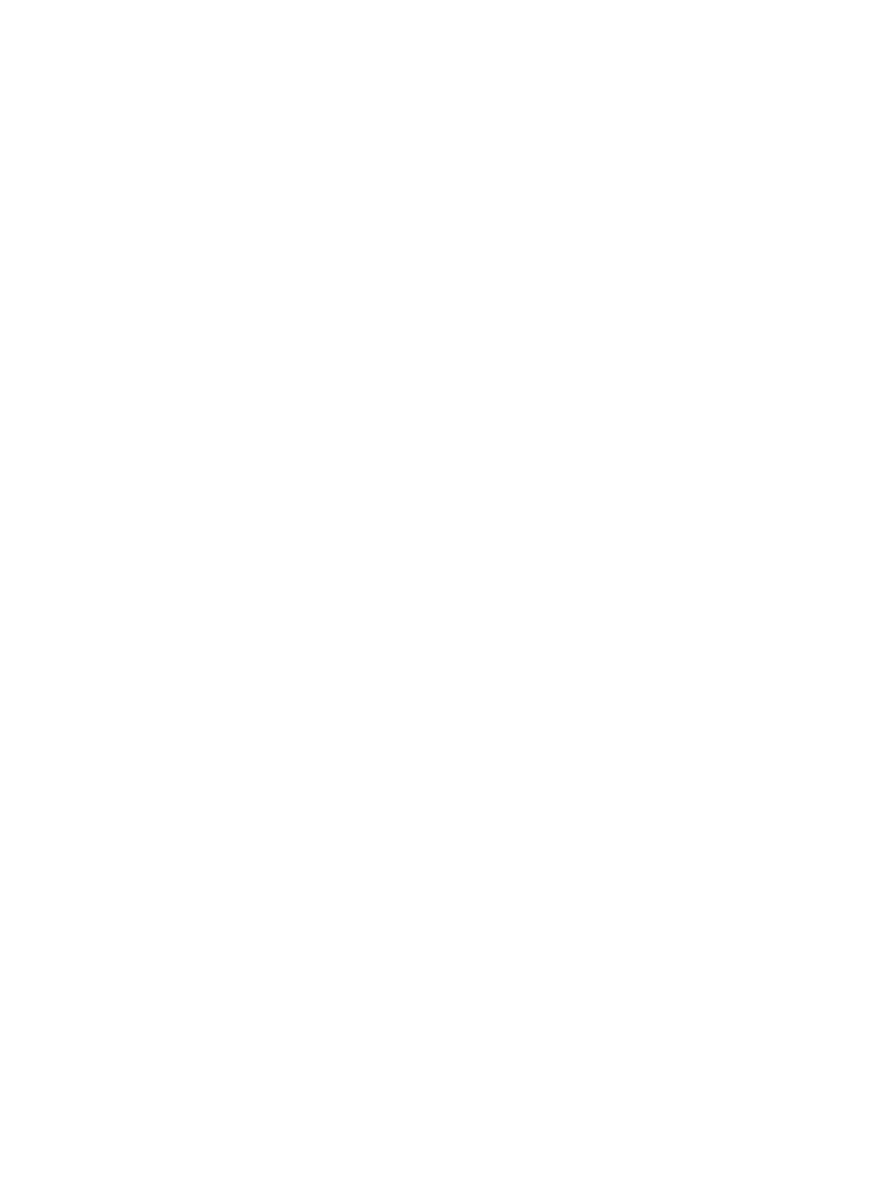
●
Windows Vista: Desde el menú Iniciar de Windows, haga clic en Panel de control y, a
continuación, en Impresoras.
●
Windows XP: Desde el menú Inicio de Windows, haga clic en Panel de control y luego
en Impresoras y faxes.
b.
Asegúrese de que la impresora correcta está establecida como impresora predeterminada.
La impresora predeterminada tiene al lado una marca de selección en un círculo negro o
verde.
c.
Si la impresora incorrecta está establecida como impresora predeterminada, haga clic con
el botón derecho sobre la impresora correcta y seleccione Establecer como impresora
predeterminada.
d.
Intente utilizar de nuevo la impresora.
5.
Reinicie el administrador de trabajos de impresión.
Para reiniciar el administrador de trabajos de impresión
a.
Según el sistema operativo que tenga, haga lo siguiente:
Windows 8
i.
Señale o toque la esquina superior derecha de la pantalla para abrir la barra de
botones de acceso y luego haga clic en el icono Ajustes.
ii.
Haga clic en o toque el Panel de control y luego haga clic en o toque Sistema y
seguridad.
iii. Haga clic en o toque Herramientas administrativas y luego haga doble clic o toque dos
vecesServicios.
iv. Haga clic con el botón derecho y mantenga pulsado Servicio Spooler de impresión
y,luego haga clic en Propiedades.
v.
En la ficha General, junto a Tipo de inicio, seleccione Automático.
vi. Si el servicio no está en ejecución, en Estado del servicio, haga clic en Inicio y luego
en Aceptar.
Windows 7
i.
Desde el menú Inicio de Windows, haga clic en Panel de control, Sistema y seguridad
y, a continuación, Herramientas administrativas.
ii.
Haga doble clic en Servicios.
iii. Haga clic con el botón derecho en Administrador de trabajos de impresión y, a
continuación, en Propiedades.
iv. En la ficha General, junto a Tipo de inicio, seleccione Automático.
v.
Si el servicio no está en ejecución, en Estado del servicio, haga clic en Inicio y luego
en Aceptar.
68 Capítulo 8 Solución de problemas
ESWW
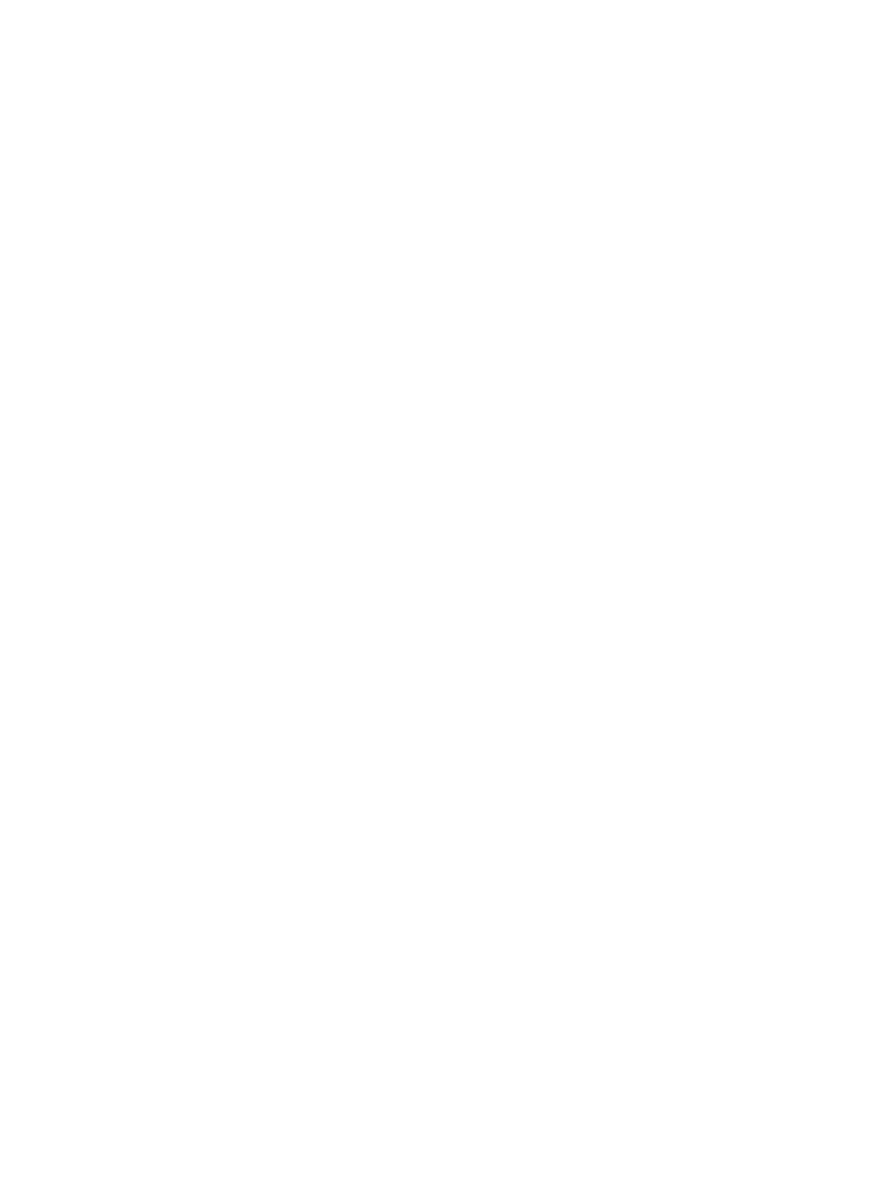
Windows Vista
i.
Desde el menú Inicio de Windows, haga clic en Panel de control, Sistema y
mantenimiento, Herramientas administrativas.
ii.
Haga doble clic en Servicios.
iii. Haga clic con el botón derecho en Servicio del Administrador de trabajos de impresión
y luego en Propiedades.
iv. En la ficha General, junto a Tipo de inicio, seleccione Automático.
v.
Si el servicio no está en ejecución, en Estado del servicio, haga clic en Inicio y luego
en Aceptar.
Windows XP
i.
Desde el menú Iniciar de Windows, haga clic con el botón derecho del ratón en Mi
equipo.
ii.
Haga clic en Gestionar y después clic en Servicios y aplicaciones.
iii. Haga doble clic en Servicios y seleccione Cola de impresión.
iv. Haga clic con el botón derecho en Cola de impresión y haga clic en Reiniciar para
reiniciar el servicio.
b.
Asegúrese de que la impresora correcta está establecida como impresora predeterminada.
La impresora predeterminada tiene al lado una marca de selección en un círculo negro o
verde.
c.
Si la impresora incorrecta está establecida como impresora predeterminada, haga clic con
el botón derecho sobre la impresora correcta y seleccione Establecer como impresora
predeterminada.
d.
Intente utilizar de nuevo la impresora.
6.
Reinicie el ordenador.
7.
Vacíe la cola de impresión.
Para vaciar la cola de impresión
a.
Según el sistema operativo que tenga, haga lo siguiente:
●
Windows 8: Señale o toque la esquina superior derecha de la pantalla para abrir la
barra de botones de acceso, haga clic en el icono Ajustes, haga clic o toque el Panel
de control y luego haga clic o toque Ver dispositivos e impresoras.
●
Windows 7: Desde el menú Inicio de Windows, haga clic en Dispositivos e impresoras.
●
Windows Vista: Desde el menú Iniciar de Windows, haga clic en Panel de control y, a
continuación, en Impresoras.
●
Windows XP: Desde el menú Inicio de Windows, haga clic en Panel de control y luego
en Impresoras y faxes.
b.
Haga doble clic en el icono de la impresora para abrir la cola de impresión.
ESWW
No se puede imprimir 69
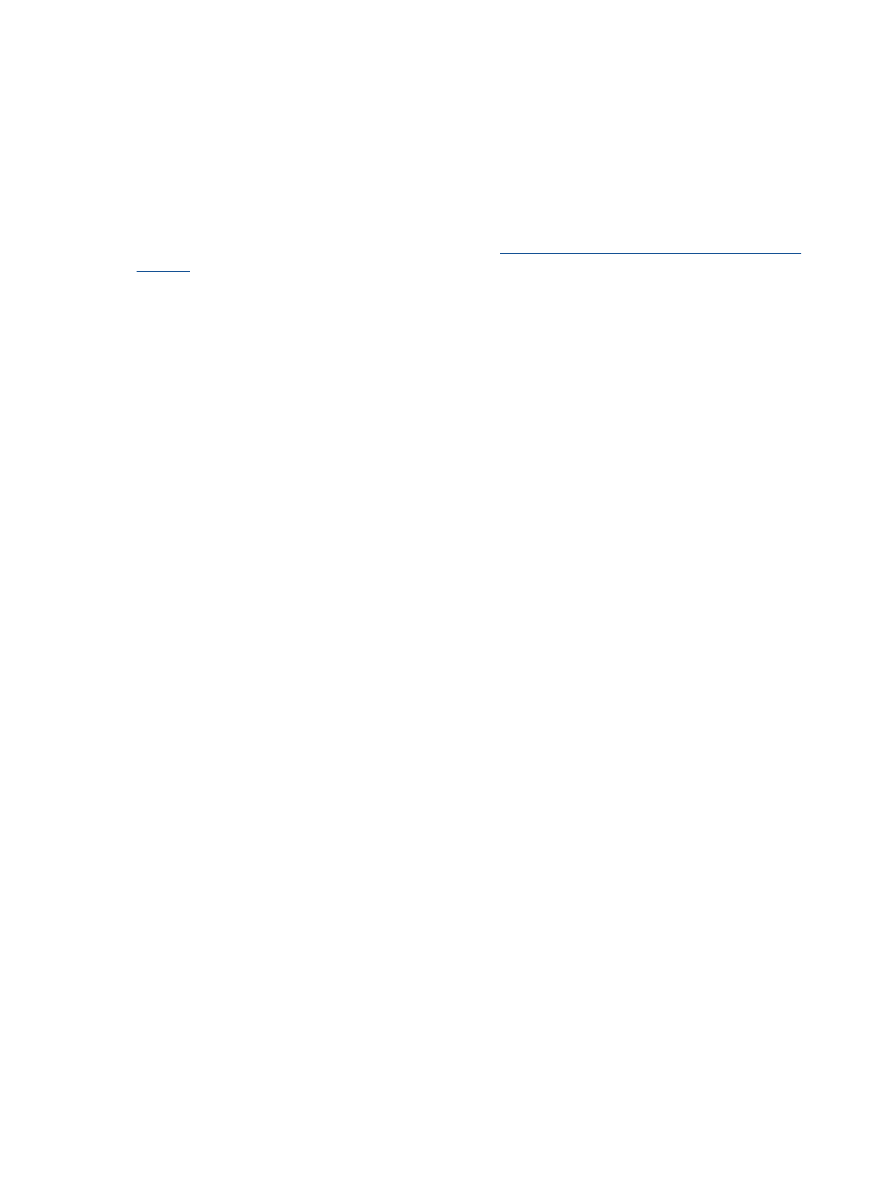
c.
En el menú Impresora, haga clic en Cancelar todos los documentos o en Expulsar el
documento en impresión y a continuación haga clic en Sí para confirmar.
d.
Si aún aparecen documentos en la cola, reinicie el equipo e intente imprimir de nuevo
después de reiniciar el ordenador.
e.
Compruebe de nuevo la cola de impresión para asegurarse de que está vacía y trate de
imprimir de nuevo.
Si las soluciones anteriores no resuelven el problema,
haga clic aquí para obtener más indicaciones
en línea
.
70 Capítulo 8 Solución de problemas
ESWW