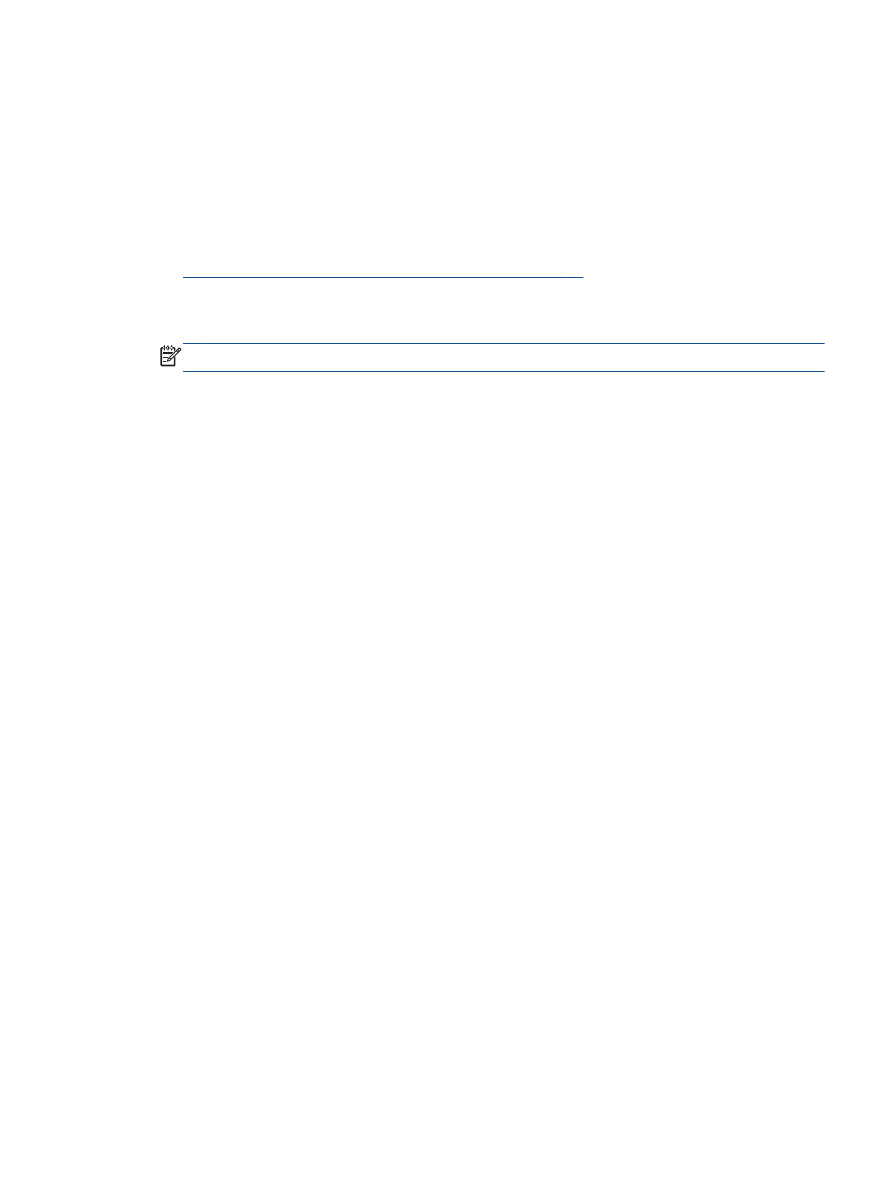
Print from a wireless-capable computer
1.
Make sure you have turned on HP wireless direct on the printer. For more information, see
Connect wirelessly to the printer without a router on page 53
for more information.
2.
Turn on the computer's Wi-Fi connection. For more information, see the documentation provided
with the computer.
NOTE:
If your computer does not support Wi-Fi, you are not able to use HP wireless direct.
3.
From the computer, connect to a new network. Use the process you normally use to connect to
a new wireless network or hotspot. Choose the HP wireless direct name from the list of wireless
networks shown such as HP-Print-**-Deskjet 2540 series (where ** are the unique characters to
identify your printer).
If HP wireless direct is turned on with security, enter the password when prompted.
4.
Proceed to step 5 if the printer has been installed and connected to the computer over a wireless
network. If the printer has been installed and connected to your computer with a USB cable,
follow the steps below to install the printer software using the HP wireless direct connection.
a.
Depending on your operating system, do one of the following:
●
Windows 8: On the Start screen, right-click an empty area on the screen, click All Apps
on the app bar, and then click Printer Setup & Software.
●
Windows 7, Windows Vista, and Windows XP: From the computer desktop, click Start,
select All Programs, click HP, click HP DESKJET 2540 series, and then click Printer
Setup & Software.
b.
Select Connect New Printer.
c.
When the Connection Options software screen appears, select Wireless.
Select HP DESKJET 2540 series from the list of detected printers.
d.
Follow the on-screen instructions.
5.
Print your document.
ENWW
Print with HP wireless direct 17